Wenn du kein Gerät mit dem Betriebssystem Linux besitzt, dann bieten wir dir 3 Optionen an, mit denen du Linux auf deinem Gerät verwendet kannst.
- Gib in der Windows-Suche „PowerShell“ ein
- Öffne mit Rechtsklick das Kontextmenü und wähle „Als Administrator ausführen“ aus
- Bestätige die Aufforderung im darauffolgendem Fenster mit JA
- Gib im neuen Fenster (=Terminal) folgendes ein und bestätige die Eingabe mit der Enter-Taste:
wsl --install -d Ubuntu
- Die Installation dauert eine weile. Wenn ein Fehlercode erscheint, befolge die folgendes
- Führe ein Windows update durch und starte den PC neu, oder
- Befolge die Anleitung zu Linux auf WSL (Windows 10 bis Version 2004 – Build 19041)
- Starte das Gerät neu und lass die Installation beenden.
- Wenn die Installation vorbei ist, kommt eine Eingabeaufforderung, wo der Benutzername für das Linux-System eingeben werden muss. Bestätige deine Eingabe mit Enter.
- Als Nächstes musst du ein Kennwort für deinen Benutzer eingeben. Dieses musst du dir merken, damit du dich bei deinem Linux-System anmelden kannst. Bestätige die Eingabe mit Enter. Das Kennwort muss danach nochmals eingegeben und wiederholt werden. (Hinweis: Das Passwort wird beim eingeben nicht angezeigt) Herzlichen Glückwunsch du hast Linux Parallel zu deinem Windows Betriebssystem installiert.
- Ab jetzt kann die Ubuntu-Kommandozeile (=Terminal) auf Windows genutzt werden. Das Programm befindet sich unter U im Startmenü mit dem Namen Ubuntu oder kann in der Windows-Suche unter Ubuntu gefunden werden.
- Wenn du die Ubuntu-Kommandozeile in einem bestimmten Windows-Ordner öffnen willst, musst du den Ordner mit dem Windows-Explorer öffnen und in die Adresszeile wsl eingeben, danach öffnet sich die Ubuntu-Kommandozeile im gewünschten Ordner.
Ubuntu-Terminalumgebung unter Windows 10 mit Windows Subsystem for Linux (WSL) ermöglicht den Zugriff auf das Linux-Terminal unter Windows 10.
Installationsanleitung:
- Öffne die Windows-Einstellungen
- Wähle Apps
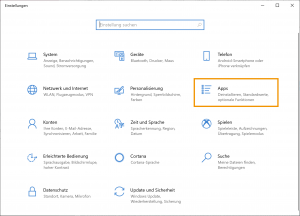
- Wähle Programme und Features (ist entweder am rechten Rand oder am Ende des Fensters zu finden)

- Wähle am linken Rand Windows-Features aktivieren oder deaktivieren
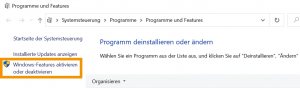
- Wähle Windows-Subsystem für Linux aus und bestätige mit OK.
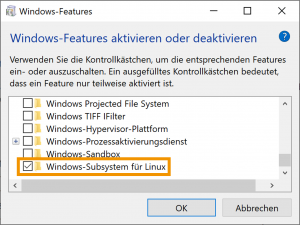
- Nachdem das Windows-Subsystem aktiviert wurde, muss Ubuntu über den Microsoft Store installiert werden: https://www.microsoft.com/store/productId/9NBLGGH4MSV6
- Nach der Installation muss die neue App über den Microsoft Store gestartet werden, indem auf Starten geklickt wird. Als nächstes wird die Konsole initialisiert und es muss ein Benutzername und ein Kennwort gewählt werden. Nach diesem Vorgang kann Ubuntu normal verwendet werden.
- Ab jetzt kann die Ubuntu-Kommandozeile auf Windows 10 genutzt werden. Das Programm befindet sich unter U im Startmenü mit dem Namen Ubuntu oder kann in der Windows-Suche unter Ubuntu gefunden werden.
- Wenn du die Ubuntu-Kommandozeile in einem bestimmten Windows-Ordner öffnen willst, musst du den Ordner mit dem Windows-Explorer öffnen und in die Adresszeile wsl eingeben, danach öffnet sich die Ubuntu-Kommandozeile im gewünschten Ordner.
Eine virtuelle Maschine ist ein virtuelles Computersystem, das auf einem Gerät ausgeführt wird, d.h. Linux wird auf deinem Windows oder Mac wie ein normales Programm ausgeführt. In dieser Installationsanleitung wird Ubuntu 22.04 mit dem VPN-Zugang zur Universität Innsbruck vorinstalliert. Außerdem sind der Visual-Studio Code und gcc für C und Pyhton3 auf dem System vorinstalliert.
Installationsanleitung:
- Lade dir die Linux-Abbildung herunter (Achtung kann etwas länger dauern): https://tutorium.binaryibk.at/assets/ubuntu22.04_vbox7.ova
- Lade die Software Virtual Box Version 7 für dein Betriebssystem herunter: https://www.virtualbox.org/wiki/Downloads
- Installiere Virtual Box. Akzeptiere dabei alle Standardeinstellungen.
- Nach erfolgreicher Installation, starte Virtual Box, wenn es nicht automatisch gestartet wird.
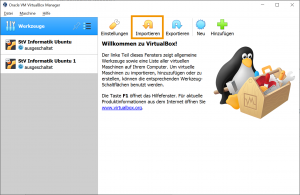
- Klicke auf Importieren und es öffnet sich das Fenster: Zu Importierende Applience
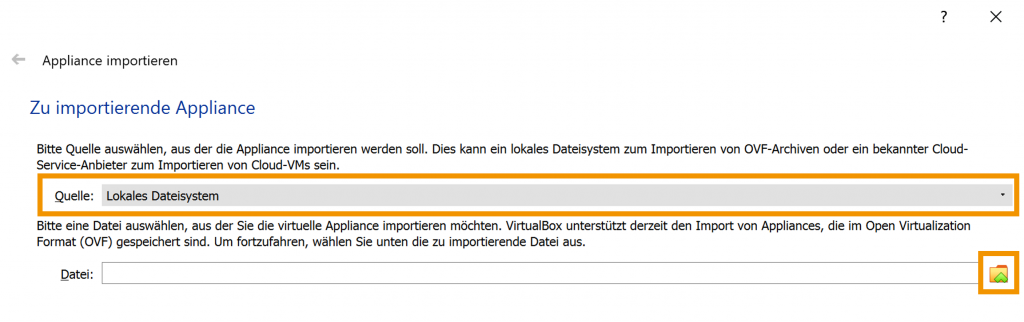
- Wähle als Quelle: Lokales Dateisystem
- Wähle als Datei die heruntergeladene Linux-Abbildung aus Schritt 1.
- Klicke auf Weiter
- Nun werden die Appliance-Einstellungen dargestellt. Diese Einstellungen können nach Bedarf geändert werden. Es wird allerdings Empfohlen die Standardeinstellungen beizubehalten.
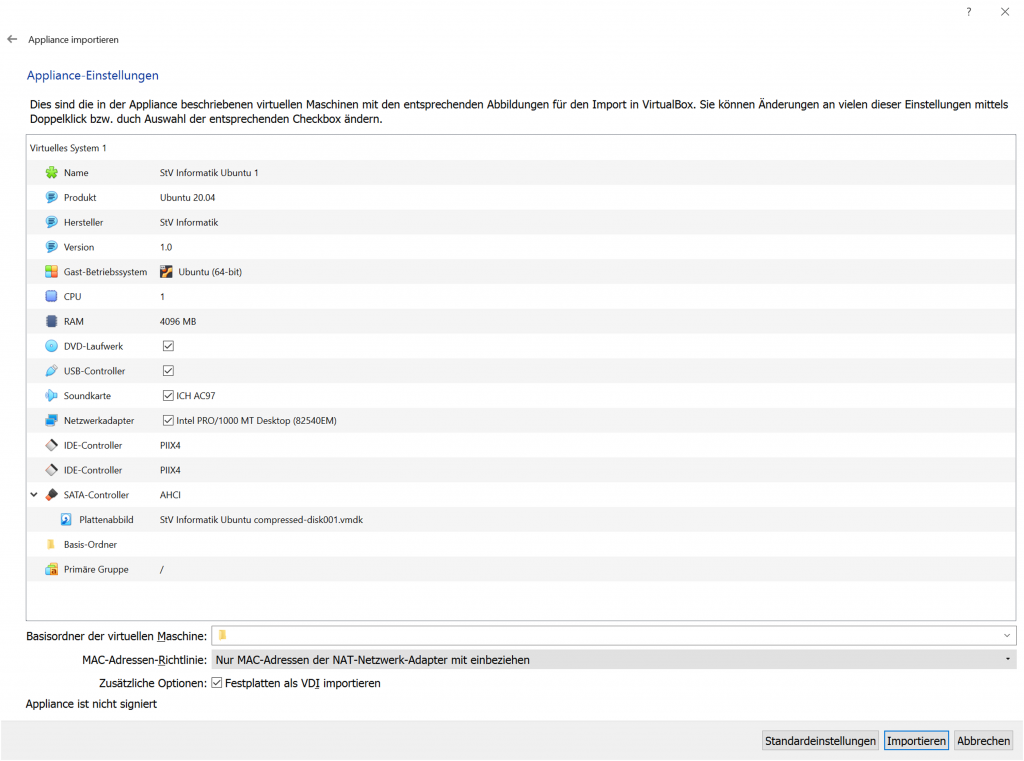
- Name: Name der neuen virtuellen Maschine
- CPU: Anzahl der virtuellen CPUs
- RAM: Zugewiesener RAM für die virtuelle Maschine (4096 MB empfohlen, sollte allerdings nicht größer als der RAM deines Gerätes sein)
- Netzwerkadapter: Sollte unbedingt ausgewählt werden, da deine virtuelle Maschine sonst keinen Zugriff zum Internet hat.
- Basis-Ordner: Dort wird die virtuelle Maschine abgespeichert.
- Zusätzliche Option Festplatten als VDI importieren muss unbedingt ausgewählt sein, sonst benötigt die virtuelle Maschine min. 25GB Speicher.
- Durch klicken auf Importieren wird die virtuelle Maschine im gewünschten Basis-Ordner importiert. Dies benötigt ein paar Minuten Zeit.
- Nachdem der Vorgang abgeschossen ist befindet sich die neu importierte virtuelle Maschine im Oralce VM VirtualBox Manager. Durch klicken auf die neue virtuelle Maschine „StV Informatik Ubuntu“ und anschließend auf Starten wird die virtuelle Maschine gestartet.
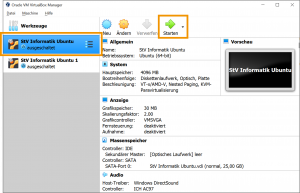
- Zur Anmeldung werden die Benutzerdaten benötigt:
- Name: StV Informatik
- Benutzername: user
- Kennwort: stv
Fehlerbehebung MacOS (Kernel Driver Not Installed (rc=-1908)):
- Navigiere zu den System Preferences durch klicken auf das Apple-Icon in der Menüleiste und wähle dann System Preferences.
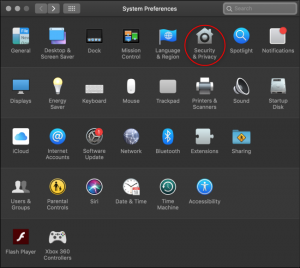
- Wähle im neu geöffneten Fenster Security and Privacy.
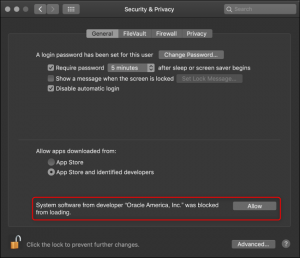
- Im General-Tab sollte am Ende des Fenster folgender Text stehen „System Software from Developer ‚Oracle America, Inc.‘ Was blocked from loading“ Klicke auf den Allow-Button.
Beachte: Diese Option ist nur ca. 30 Minuten nach der Installation von Virtual Box möglich. Wenn dieser Text in den Security & Privacy Fenster angezeigt wird, muss VirtualBox neu installiert werden, dafür bitte vorher VirtualBox deinstallieren.
Da Virtual Box nicht mit Apple-Silicon Prozessoren (M1, M2, …) funktioniert muss das Programm UTM verwendet werden. Auch in dieser Installationsanleitung wird Ubuntu 22.04 mit dem VPN-Zugang zur Universität Innsbruck vorinstalliert. Außerdem sind der Visual Studio Code Editor und gcc für C, Pyhton3 und Haskell auf dem System vorinstalliert.
Installationsanleitung:
- Lade dir das Linux-Abbild für UTM herunter und entpacke sie (Achtung kann etwas länger dauern): https://tutorium.binaryibk.at/assets/stv_Informatik_ubuntu.2204.arm.utm.zip
- Lade die Software UTM für Mac herunter:
https://mac.getutm.app/ - Installiere UTM. Öffne dazu die heruntergeladene dmg und ziehe die UTM.app in den Programme Ordner.
- Nach erfolgreicher Installation, öffne die heruntergeladene Linux-Abbildung. Dadurch öffnet sich UTM und importiert die VM.
- Optional kann jetzt ein Ordner ausgewählt werden um Dateien zwischen dem Mac und der VM zu kopieren.

- Durch klicken auf den Play Button kann die neue virtuelle Maschine gestartet werden.
- Zur Anmeldung werden die Benutzerdaten benötigt:
- Benutzername: stv
- Kennwort: stv
Nach der Installation kannst du das Linux 1×1 der StV Informatik probieren.
Dies ist ein Service der StV Informatik. Für Datenverluste oder dergleichen als auch anderweitige Schäden übernehmen wir keine Haftung.